티스토리 뷰
삼성 프린터 드라이버 다운로드와 설치방법

코로나로 인해 재택근무나 원격수업이 활성화되면서 프린터가 필수품으로 떠오르고 있다고 합니다. 프린터를 구입하면 그에 맞는 드라이버를 설치해야만 제대로 프린터를 사용할 수가 있는데요, 제품을 구입할 때 설치 CD가 동봉되어 오지만 요즘 컴퓨터에는 CD를 읽는 장치가 거의 없죠. 그럴 땐 [삼성 다운로드 센터]에서 다운로드하여서 설치할 수 있습니다. 이번 포스팅에서는 삼성 프린터 드라이버 다운로드하는 방법과 내 PC에 설치하는 방법에 대해서 알아보겠습니다.
1. 삼성 프린터 드라이버 다운로드
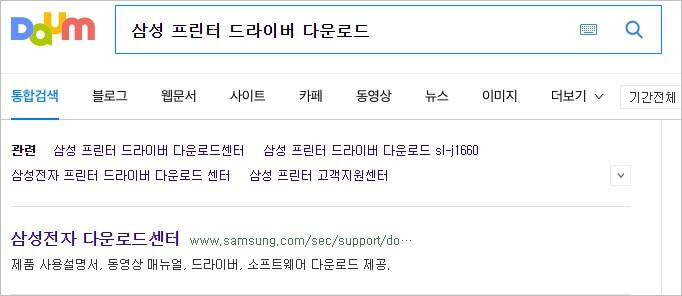
1-1. 먼저 다음이나 네이버 등 포털사이트 검색창에 [삼성 프린터 드라이버 다운로드]라고 검색한 다음, 맨 위에 나오는 삼성전자 다운로드센터로 접속해주세요.(바로가기)
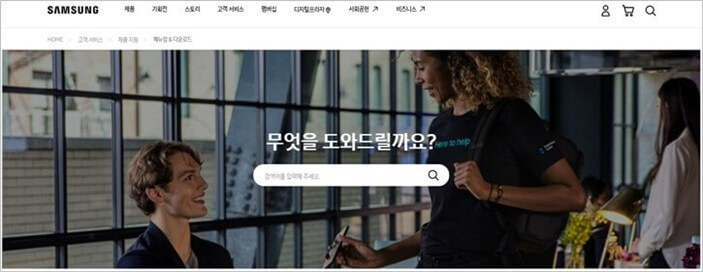
1-2. 접속했다면 위 사진과 같은 화면이 나올 텐데요, 그 상태에서 화면을 조금 아래로 내려주세요.

1-3. 제품 모델명 검색창이 보일 텐데 내 프린터의 모델명을 입력한 다음 돋보기 모양의 검색 버튼을 누릅니다.

1-3.1 내 프린터의 모델명을 모를 경우에는 내 프린터 뒷면을 보시면 아래 사진과 같이 모델명과 시리얼 넘버(제조번호)를 확인할 수 있으니 참고해주세요.

1-4. 검색한 삼성 프린터의 모델의 사진이 나올 텐데요, 내가 가지고 있는 프린터와 일치하는지 확인해주세요. 사진과 다르거나 모델명이 다르게 나오면 검색어를 잘못 넣었을 가능성이 큽니다. 모델명과 일치하는 드라이버를 다운받아야 합니다.
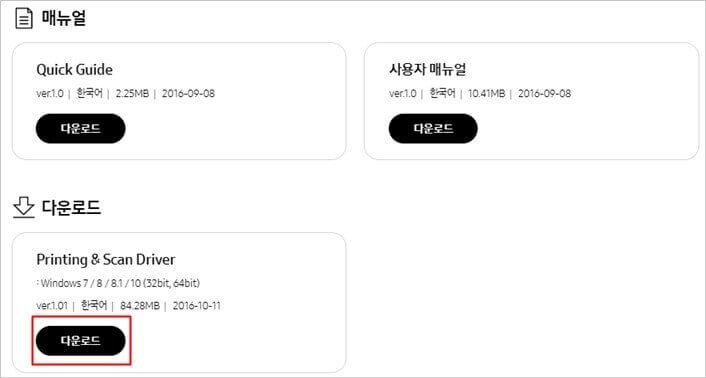
1-5. 프린터 모델명을 확인했다면 화면을 아래로 내려주세요. 해당 프린터에 대한 매뉴얼과 드라이버가 보일 텐데 그중 [Printing & Scan] 항목의 다운로드 버튼을 클릭해 내 PC에 설치 파일을 저장해 주세요.
2. 삼성 프린터 드라이버 설치하기
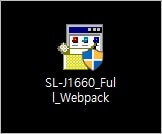
2-1. 다운로드한 파일은 일반적으로 [다운로드] 폴더에 저장됩니다. 프로그램을 실행시켜 보겠습니다.
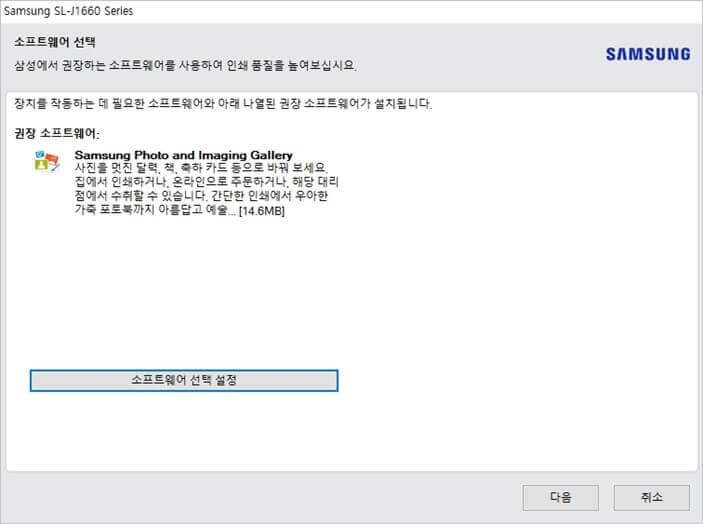
2-2. 본격적인 설치에 앞서 소프트웨어 선택창이 나옵니다. 중간쯤의 [소프트웨어 선택 설정]을 클릭해주세요.
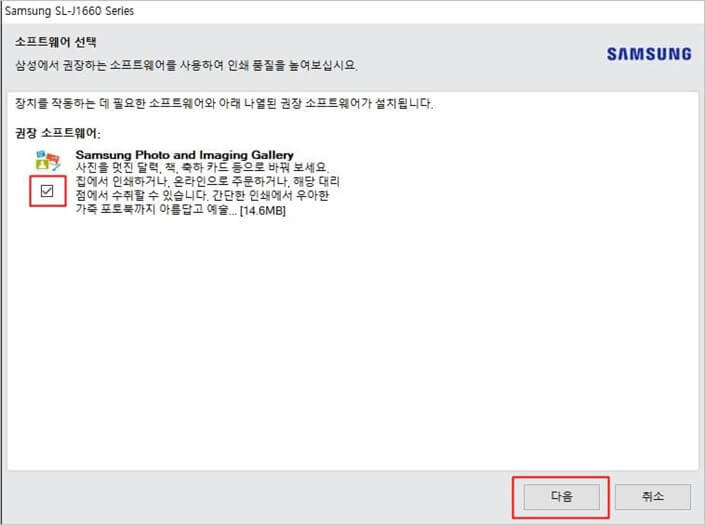
2-3. Samsung Photo and Imagimg Galley프로그램 설치 앞에 체크표시를 해제해 주세요. 삼성 전용 사진 프로그램 사용을 원한다면 체크를 풀지 않아도 됩니다. 체크를 해제한 후 다음 버튼을 눌러주세요.
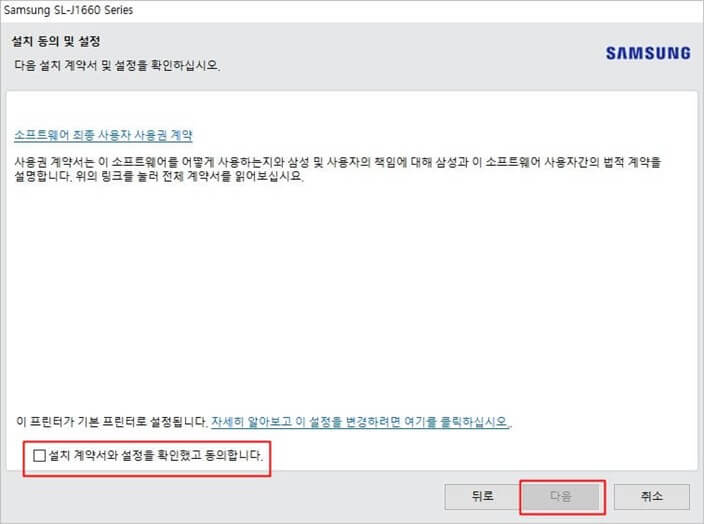
2-4. 삼성 프린터 프린터 드라이버 설치를 위한 동의에 체크를 한 후, 다음을 눌러서 계속 진행하겠습니다.
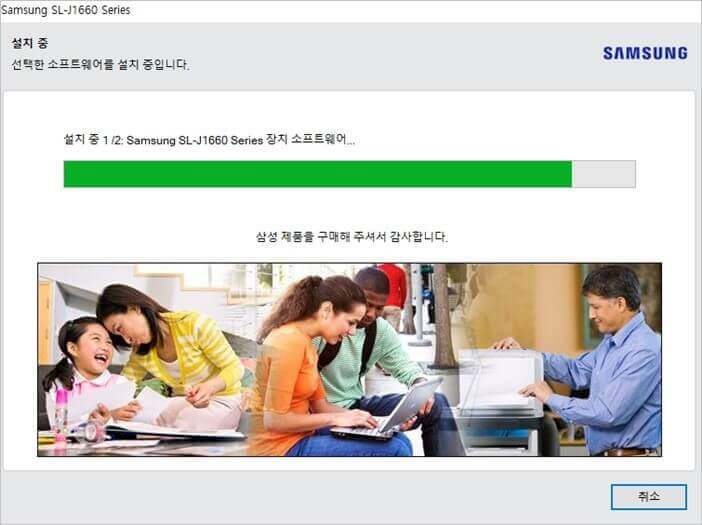
2-5. 설치가 시작됩니다. 설치 시간은 PC 사양에 따라서 몇 초에서 몇 분이 소요됩니다.
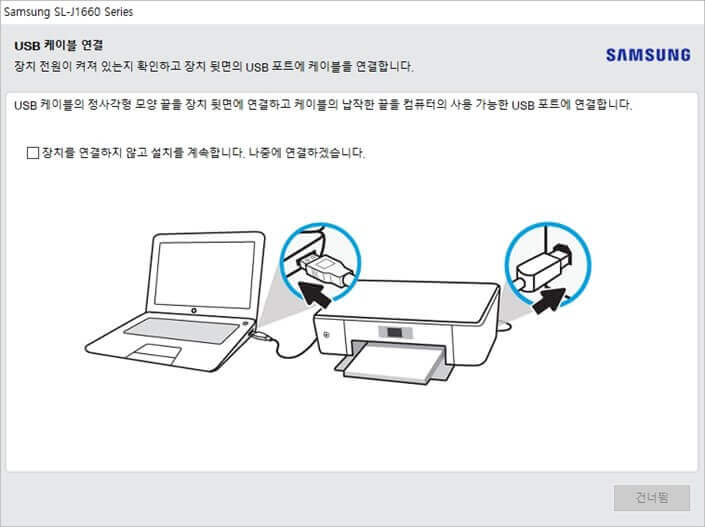
2-6. 이제 내 프린터의 전원을 켜고 프린터 뒷면 USB 포트에 케이블을 연결하면 자동으로 설치 완료됩니다.
3. 마무리
지금까지 삼성 프린터 드라이버 다운로드에 대해서 알아보았습니다. 드라이버를 다운받을 때는 모델명에 맞는 설치 파일을 다운받아야 한다는 점 꼭 기억하시기 바랍니다.
